8 (495) 902-65-12 звонок по Москве
8 (800) 775 79 98 звонок по России
Email: info@datasystem.ru Skype: datasystem-group
Как установить Altaro VM Backup? Как быстро настроить запустить консоль и начать настройку Altaro VM Backup?
 Пользователь:
Пользователь:Добрый день!
1. Как установить Altaro VM Backup??
2. Как быстро настроить запустить консоль и начать настройку Altaro VM Backup?
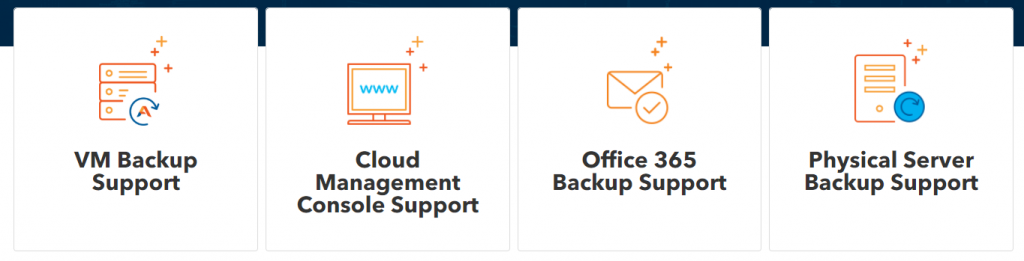
Линейка программного обеспечения Altaro VM Backup
Altaro VM Backup — быстрое, доступное, надежное решение для резервного копирования, специально созданное для малого и среднего бизнеса. Мы убрали лишнее, чтобы предоставить вам удобный продукт с набором всех необходимых функций, который легко установить, настроить и обслуживать. Подробнее>>
Консультант:
Здравствуйте!
1. Установка Altaro VM Backup:
- Проверьте системные требования для получения списка поддерживаемых операционных систем.
- Запустите загруженный исполняемый файл
- Далее вам будет представлен экран приветствия установщика. Просто нажмите [Далее]
- Теперь вы увидите Лицензионное соглашение с конечным пользователем, в которое вы вступите с Altaro Ltd. Пожалуйста, прочитайте соглашение и установите флажок «Я принимаю ...». После того, как вы согласились с условиями в лицензионном соглашении, вы можете нажать [Далее]
- На этом этапе вам будет предложено для папки назначения установки. В большинстве обычных случаев вы должны оставить путь установки по умолчанию. Altaro VM Backup будет установлен в вашей папке Program Files. Нажмите [Далее], чтобы продолжить
- Далее вы увидите экран, запрашивающий подтверждение установки. нажмите [Установить]
-
На этом этапе установка начнется. Вам будет представлен индикатор прогресса, информирующий вас о ходе установки. Установка должна занять всего несколько секунд. Обратите внимание, что если на сервере включен контроль учетных записей UAC, может отображаться приглашение UAC. Пожалуйста, нажмите разрешить для завершения установки. UAC требуется по следующим причинам:
- Файлы копируются в папку Program Files
- Служба Windows устанавливается
- После завершения установки вам будет представлен экран успешной установки. По умолчанию отображается флажок, который указывает, должен ли Консоль управления запускаться автоматически. Если появится экран с сообщением об ошибке установки, обратитесь в службу поддержки.
- Наконец появится консоль управления Altaro VM Backup
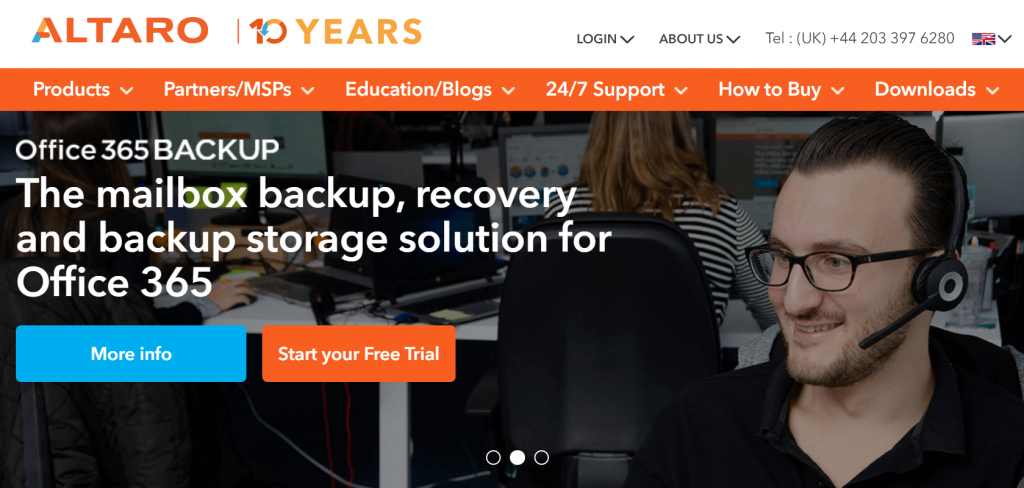
2. Быстрый запуск консоли и настройка Altaro VM Backup:
После установки Altaro VM Backup следующий шаг - запустить консоль и начать ее настройку.
- Запустите Altaro VM Backup, и когда откроется окно, выберите [This Machine] и нажмите [Connect] . Это проведет вас через 3 шага быстрой настройки, которые подробно описаны в этой статье.
- Далее просто добавьте свой хост. Перейдите в [Setup] > [Hosts] и нажмите [Add Host] Hyper-V LOCALHOST. Если вы установили Altaro VM Backup на хост Hyper-V, вы заметите, что он уже автоматически добавлен в консоль Hyper-V Standalone. или кластер. Введите необходимые данные (IP, имя пользователя и пароль), чтобы добавить свои хосты. В случае отказоустойчивого кластера Hyper-V введите данные для одного из хостов, остальные будут добавлены автоматически VMware ESXi Вставьте необходимые данные (IP, имя пользователя и пароль) для добавления вашего хоста / ов VMware vCenter
Введите необходимые данные (IP, имя пользователя и пароль), чтобы добавить свой хост / ы. Обратите внимание, что резервное копирование виртуальной машины Altaro, основное хранилище резервных копий и хосты должны находиться на месте. Если ваш vCenter управляет хостами, расположенными на нескольких сайтах, нажмите кнопку [Редактировать] под хостом, а затем нажмите [Удалить хост] для тех машин, которые не находятся на одном сайте . Чтобы выполнить резервное копирование других хостов ESXi, установите установку Altaro VM Backup на другом сайте и выполните те же шаги, чтобы удалить хосты, которые не находятся на том же сайте.
- Выберите ваше основное местоположение резервной копии. Перейдите в [Установка] > [Места резервного копирования] > [Добавить место резервного копирования] . Мастер предоставит вам опцию для [Физический диск] или [Путь к сети]. При выборе [Физический диск] просто выберите букву диска и подпапку (необязательно), где вы хотите разместить свои резервные данные, затем нажмите [Готово]. Если вы выбрали [Сетевой путь] , введите сетевой путь к вашей общей папке и учетные данные для подключения, затем нажмите [Готово]. Затем просто перетащите Виртуальные машины из списка слева перейдите к вновь добавленному месту резервного копирования, затем нажмите [Сохранить изменения] Примечание.
Каждую виртуальную машину можно назначить только одному хранилищу в любое время, но разные виртуальные машины могут быть настроены для перехода в разные хранилища
- Чтобы запланировать резервное копирование виртуальной машины, перейдите в [Setup] > [Backup Settings] > [Schedule Settings] . Вы можете создать новое расписание резервного копирования, нажав здесь [Добавить расписание резервного копирования]
, выберите свой шаблон повторения (еженедельно или ежемесячно), затем выберите время и дни недели, в которые вы хотите запускать расписание. Вы также увидите быстрый предварительный просмотр с правой стороны, показывающий, когда ваше расписание будет запущено. Когда все будет готово, нажмите [Сохранить], и новое расписание появится на экране конфигурации расписаний. Наконец, перетащите виртуальные машины в расписание резервного копирования. Виртуальные машины могут быть назначены нескольким графикам резервного копирования.
- Вы все готово! Либо дождитесь запуска расписания резервного копирования в предварительно настроенное время, либо начните резервное копирование вручную, перейдя в [Резервные копии] . Установите флажки рядом с виртуальными машинами, которые вы хотите сделать резервную копию, затем нажмите [Сделать резервную копию ] . Ход выполнения резервного копирования можно отслеживать на панели инструментов.
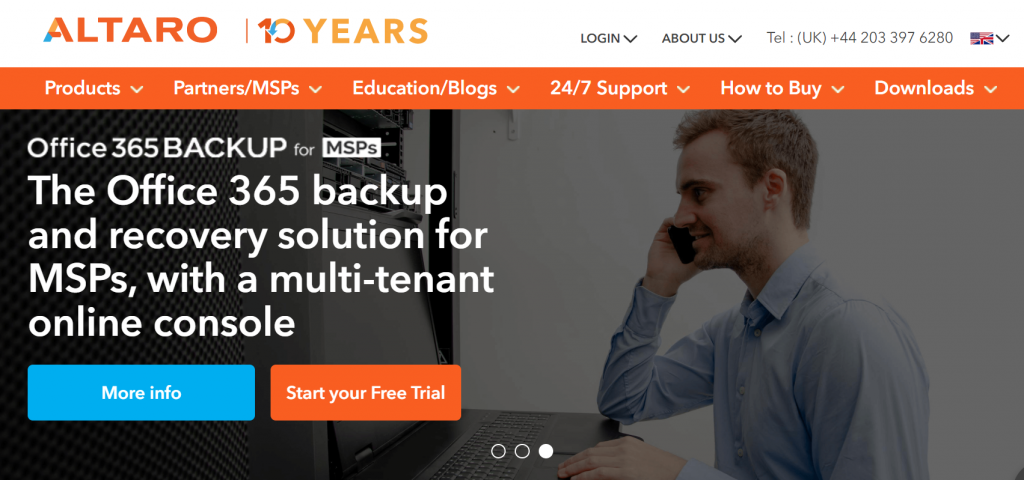
Переход в он-лайн магазин Датасиcтем - официального Поставщика Altaro VM Backup в Российской Федерации. Перейти на сайт Поставщика>>